
YouTube är en videoplattformsjätte och är mycket populär över hela världen. Du kanske är en av dem som älskar att bläddra i YouTube-videor för att döda tid. Eller så surfar du på YouTube för självstudier och för underhållningsändamål.
Men ibland stöter man på problemet med YouTube spelar inte upp ljud. Detta kan vara väldigt frustrerande och irriterande, särskilt om du använder videodelningssidan hela tiden. Det finns flera inställningar (webbläsare, webbplats och system) som faktiskt kan blockera YouTube från att göra ljud. Därför kan det ta lite tid och ansträngning att lokalisera rotkällan till problemet.
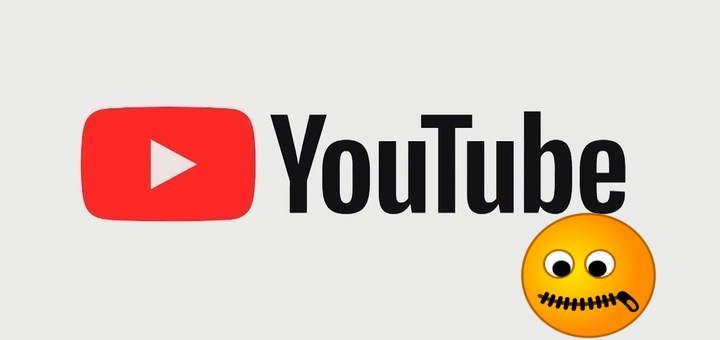
I den här artikeln går vi in på hur man åtgärdar problemet med att YouTube inte spelar upp ljud. Vi kommer att göra en top-down-metod för att lösa problemet. På så sätt kan vi begränsa och hitta grundorsaken till problemet.
InnehållsguideDel 1. 5 steg för att fixa att YouTube inte spelar ljudDel 2. Avslutningsvis
Om du använder Windows, då kan du gå till Start-menyn och välj Ändra systemljud. Eller så kan du helt enkelt gå till Aviseringssektionen i aktivitetsfältet och högerklicka på högtalarikonen. Efter att högerklicka, välj Ljud.
Välj något av ljudalternativen för programhändelser som har en högtalarikon precis bredvid. Tryck på Testa. Om du kan höra ett ljud som hörs betyder det att systeminställningarna är okej. Men om du inte kan höra något ljud kan det finnas ett problem med datorns systeminställningar. Prova följande felsökningsguider för att hjälpa dig med problemet:
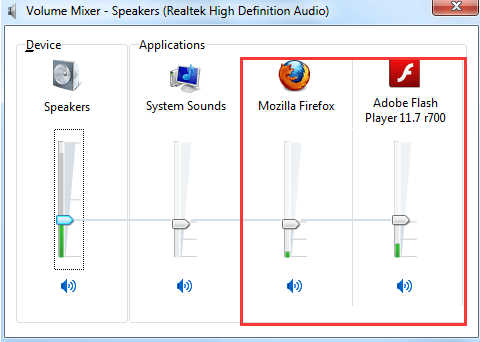
Spelar inte YouTube upp ljud? Öppna exakt samma video med en annan webbläsare. Om du nu kan höra ljud betyder det att problemet ligger i den andra webbläsaren. Därför bör du justera eller ändra mixervolymen.
För att göra detta, gå helt enkelt till meddelandesektionen i aktivitetsfältet. Efteråt, tryck på högtalarikonen. Medan du gör detta, se till att YouTube spelar en viss video. Tryck sedan på Mixer. Sök nu efter ett alternativ som är namngivet med webbläsaren (som inte spelar upp ljud). Eller så kan du söka efter en post som heter Adobe Flash Player. Se till att volymen inte är avstängd. Du kan också justera skjutreglaget för att maximera volymen. Det faktiska problemet kan också vara med Adobes Flash Player. Det är vad vi ska ta itu med i nästa steg.

Öppna en video som använder Flash Player. Gör detta på en annan webbplats som inte är YouTube. När du väl kan lyssna på ljud betyder det att problemet ligger i dina inställningar på YouTube (vi kommer att felsöka detta i nästa steg).
Men om du fortfarande inte kan höra något med Flash, är problemet med Adobe Flash Player. För att fixa detta måste du besök sidan för Adobe Flash Player. Kolla i rutan för versionsinformation och jämför sedan din egen Flash-version med den för den senaste som är listad för den Windows operativsystem.
Om de två versionerna inte är samma måste du ladda ner den senaste versionen och installera den. Om detta fortfarande inte löser problemet måste du avinstallera Adobe Flash Player och sedan ladda ner den senaste versionen. Efter detta, installera om den mest uppdaterade versionen igen. Om YouTube inte spelar upp ljud fortfarande är ett problem gör du nästa steg nedan.
Under YouTube-videon, kontrollera högtalarikonen. Om X finns bredvid betyder det att ljudet faktiskt är avstängt. Tryck på denna ikon för att aktivera sidan igen. Sedan, placera markören över högtalarikonen, kommer det att visa skjutreglaget för volym. Flytta volymreglaget från vänster till höger för att öka ljudvolymen. Om detta fortfarande inte fungerar, använd den sista metoden nedan.
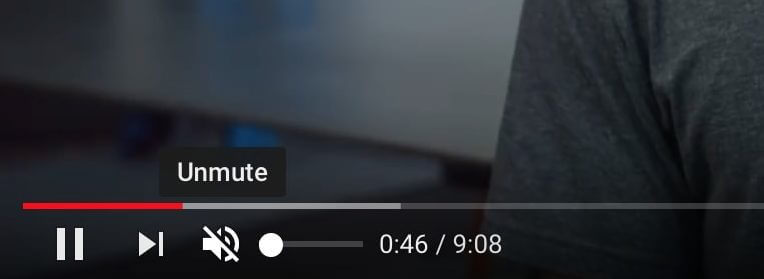
Du kan ladda ner själva YouTube-videon. På detta sätt har du en kopia av videon som innehåller ljudet i den. För detta kan du använda DumpMedia Video Converter. Det är en programvara som låter dig ladda ner YouTube-videor och till och med konvertera dem till andra mediefilformat. Det här verktyget har blixtsnabba hastigheter när du laddar ner YouTube-videor. Dessutom har du en kopia av videon när du har laddat ner den och du kan höra ljuden efteråt.
I den här artikeln har vi åtgärdat problemet med "YouTube spelar inte upp ljud." Vi har tagit itu med hur man åtgärdar problem med system-, webbläsar- och webbplatsinställningar. Men om allt inte fungerar måste du lära dig hur du laddar ner videorna med hjälp av DumpMedia Video Converter. På så sätt kan du få en kopia av videorna och titta på dem samtidigt som du kan höra ljud.
